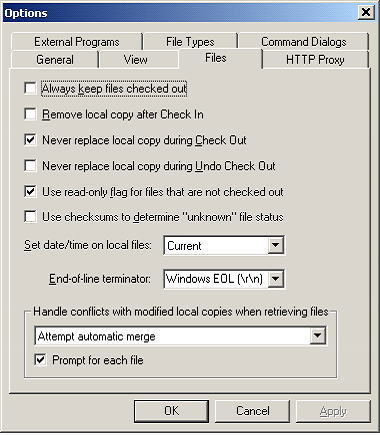
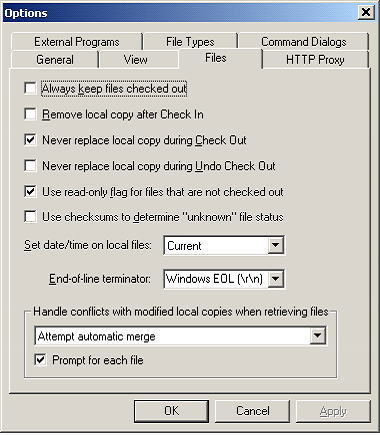
 Remove local copy after Check In
Remove local copy after Check In
 Never replace local copy during Check Out
Never replace local copy during Check Out
 Never replace local copy during Undo Check Out
Never replace local copy during Undo Check Out
 Use read-only flag for files that are not checked out
Use read-only flag for files that are not checked out
 Use checksums to determine file status
Use checksums to determine file status
 Handle conflicts with modified local copies when retrieving files
Handle conflicts with modified local copies when retrieving files
When a file is checked in, it cannot be modified. Thus, selecting the Aways Keep Files Checked Out option enables files to be kept in a checked out state upon Check In, so that they may still be modified after the Check In.
Remove local copy after Check In
If this option is enabled, any file that is checked in will be automatically deleted from the local working directory after the operation has been performed. Enabling this option sets this as a default for all Check In operations.
Never replace local copy during Check Out
During a Check Out operation, by default SourceOffSite will replace the local copy of the file. However, some users work on files locally before the files are checked out and may not want the local copy replaced by the file in the SourceSafe database. Enabling this option will set the default to never replace the local copy of files during Check Out operations.
Never replace local copy during Undo Check Out
During an Undo Check Out operation, SourceOffSite defaults to replacing the local copy of the file. However, if it is not desired to revert back to the copy of the file in the SourceSafe database, this option may be enabled. It sets the default to never replace the local copy of files during Undo Check Out operations.
Use read-only flag for files that are not checked out
By default, any files transferred to a working folder when the files are not checked out will be set to read-only. The read-only flag is set for files transferred during operations such as Get Latest Version, Add Files, Check In, or Undo Check Out.
If this option is disabled, files transferred to a working folder will be set to read-write.
Use checksums to determine file status
By default, the Show Differences operation must be manually performed to see if the local and remote copies of files with an Unknown status are identical. When the Use Checksums to Determine File Status option is enabled, SourceOffSite will use checksums to determine if a local file of unknown status is the same as the file in the SourceSafe database.
The Local Date in the File List can be set to display files by either the Current time, Check In time or Modification time. The Current time sets the Local Date of the file to the current date and time when the SourceOffSite Client gets a file. This is the default setting. The Check In time sets the Local Date of the file to the date and time the file was last checked in to the database. The Modification time sets the Local Date of the file to the date and time the file was last saved.
When the time option is set to Modification time, the first time files are downloaded from the database, they will be given a timestamp that is the same as the last time the database was saved, as stored by the SourceSafe database.
Please note: The Set date/time on local files option is available only in the Windows Client.
The end-of-line terminator for files may be specified using this option. The options for the end-of-line terminator are as follows:
· Windows EOL (\r\n)
· Unix EOL (\n)
· Mac (\r)
By default, the End-of-Line Terminator option will be set to correspond with the operating system being used.
The End-of-Line Terminator option can be changed if the operating system where the working folders reside differs from the operating system being used by the SourceOffSite Client.
Handle conflicts with modified local copies when retrieving files
This is a global option to apply to all Get Latest Version operations. There are three choices:
· Overwrite (lose all the local changes)
· Attempt automatic merge
· Do not overwrite / Merge later
If this option is enabled, the user is presented with a choice for each Needs Merge file that is encountered during the Get Latest Version operation. The dialog box gives the user a choice to either:
· Overwrite
· Attempt automatic merge
· Do not overwrite / Merge later
Select Apply choice to all subsequent files and the current choice will be used in all subsequent files overriding the Prompt for each file option.