
Install the SOS Collab Servers -- Typical Installation
This is a 16MB package that will install only the SOS Collab Servers and will use your existing database engine. Please verify that your MS SQL Server or MSDE is running before you begin the SOS Collab Servers installation process.
The SOS Collab Server installer will download as a self-extracting archive or run from CD. Installation should take about 5 minutes.
Install the SOS Collab Servers
Run the SOS Collab Servers Setup executable. The following dialogs will be presented:
License Agreement
To continue with the SOS Collab installation program you must accept the license agreement for SourceOffSite Collaborative Edition. Read the agreement and click Yes to proceed.
Microsoft Visual SourceSafe License Reminder
If you are using SOS Collab to access a SourceSafe database, you must be a legally licensed user of Microsoft Visual SourceSafe. A Microsoft Visual SourceSafe License Reminder dialog will be presented. Click Yes if you are either a legally licensed SourceSafe user or if you will not be using SOS Collab to access a SourceSafe database.
Choose Destination Location
By default, the SOS Collab Servers will be installed in C:\Program Files\SourceOffSite Collab Servers. To choose a different folder, click Browse. Select the desired folder and click OK.
Setup type
Typical
For first time installations, we recommend the Typical installation which installs the default configuration. These default settings can be changed later with the SOS Server Manager.(Please Note: The default port for the SOS Collab Web Server is port 80. If the server machine is running IIS on port 80, after installation use the Server Manager to change the port number for the SOS Collab Web Server to a port not being used by another application.)
Custom
Advanced SOS Collab users may wish to use the Custom Installation to configure the SOS Collab system during installation.
Instructions for Typical Setup on a machine with an existing MSDE or MS SQL Server:
Select Program Folder
The Setup program will add program icons to the SourceOffSite Collaborative Edition folder. You can choose the default SourceOffSite Collaborative Edition folder, type a new folder name, or select an existing folder. After selecting, click Next.
Compatible Data Engine Found
This screen indicates that the Server Setup has detected that either MS SQL Server or MSDE is already installed on your machine. To use the existing MS SQL Server or MSDE installation, select Yes. If you select No, the SOS Collab database will not be installed on this machine. We recommend you select Yes to use DBMS on this machine.
(Please Note: If you have an existing installation of MSDE or MS SQL Server, you must ensure that it uses both Windows Authentication and MS SQL Server Authentication in order for the SOS Collab Primary Server to access the database.)
You can check this by invoking the SQL Server Enterprise Manager, finding the machine name within the SQL Server Group that SOS Collab is connecting to and right-clicking to get properties. Go to the Security tab to make sure MS SQL Server and Windows Authentication is enabled.
Database System Administrator's Password.
Enter the password for the existing MSDE or MS SQL Server Administrator account. Check with your MSDE or MS SQL Server database Administrator if you do not know the password.
SourceOffSite Collab Servers Administrator Information
Primary Server Service Setting
If the Visual SourceSafe (VSS) database is on the same machine as the SOS Collab Primary Server, select the log on as the Local System account.
Select Use a Domain User Account if the VSS database is on another machine on same LAN as the SOS Collab Primary Server. The SOS Collab installer will authenticate the user account on the domain.
Server SMTP Configuration
SMTP Server
The SOS Collab system sends email notifications to users about bug events and discussion messages. Enter the name of the SMTP Server that will be used by SOS Collab.From Address
Enter the address that will appear on the email notifications from the SOS Collab system. An email address must be configured here with the proper format, i.e. name@company.com. However, this does not have to be an actual working email address.
Review Install Information
The Review Install screen shows the information you have provided during the Server Setup and the SOS Collab system default settings.
You can change information you have added during the Server Setup by selecting the Back button. System default settings can be changed after installation by using the SOS Collab Server Manger.
Setup Status
Setup installs the necessary components and creates SSL certificates.
Install Schema

Important!
If you wish to keep your existing SOS Collab data and database schema, select NO
If you wish to delete all your data and reinstall the database schema, select YES
When SOS Collab installs the database schema, it will overwrite any existing SOS Collab database information.
First time installations
Since no data exists the first time you install SOS Collab, select Yes.
Installation Complete
Once the Server installation is complete, click Finish. If the server services have failed to start, use the Service Manager to start the services.
Verify Files Are in Selected Folder
After the installation is completed, assuming that default installation location was accepted, the SOS Collab Servers will be found in C:\Program Files\SourceGear\SourceOffSite Collab Servers.
The notable files installed in that folder are:
(Please note: The SOS Collab Servers directory does not contain any project data. All information is stored in the SQL database, which is in your SQL installation folder.)
If you wish to change any of the installed settings, use the SOS Collab Server Manager.
Reinstall the SOS Collab Servers
If the Setup program detects an existing SOS Collab installation this dialog will be presented:
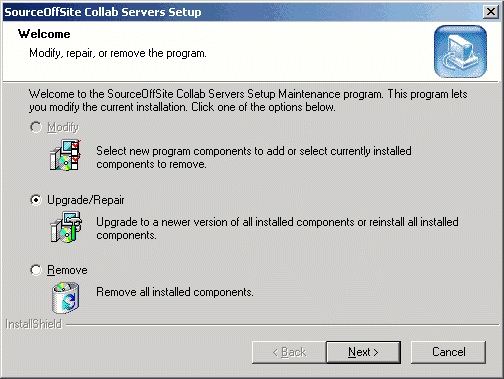
Select Upgrade/Repair if you wish to upgrade or reinstall the SOS Collab Servers.
If you wish to uninstall SOS Collab, select Remove.
Related topics: