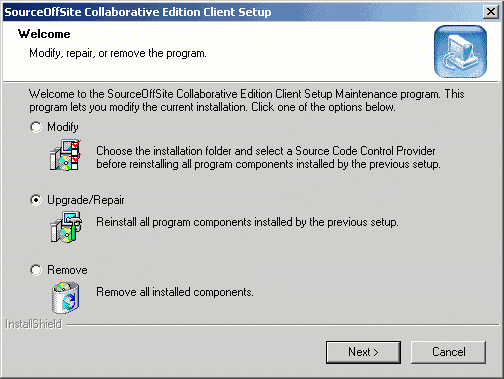
Client Installation
To install the SOS Collab Windows Client, run the installation executable. The following dialogs will be presented:
License Agreement
To continue with the SOS Collab installation program you must accept the license agreement for SourceOffSite Collaborative Edition. Read the agreement and click Yes to proceed.Microsoft Visual SourceSafe License Reminder
If you are using SOS Collab to access a SourceSafe database, you must be a legally licensed user of Microsoft Visual SourceSafe. A Microsoft Visual SourceSafe License Reminder dialog will be presented. Click Yes if you are either a legally licensed SourceSafe user or if you will not be using SOS Collab to access a SourceSafe database.Select Options
To make SOS Collab your default SourceCode Control Provider, click the checkbox.Choose Destination Location
By default, the SOS Collab Windows Client will be installed in C:\Program Files\SourceOffSite Collab Client. To choose a different folder, click Browse. Select the desired folder and click OK.
Setup will now install the necessary components to complete the installation.
Reinstalling the Windows Client
If Setup detects a previous installation of the SOS Collab Windows Client, the following dialog will be presented:
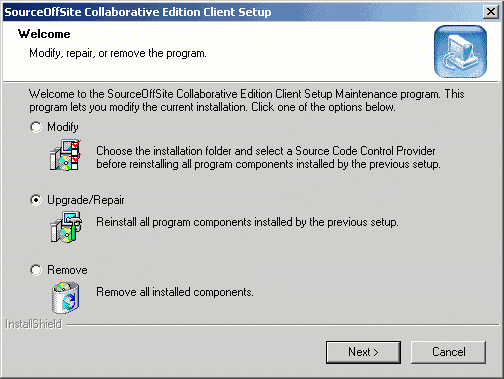
Choose from the following options:
This option allows you to choose the installation folder and select SOS Collab as your SourceCode Control Provider before reinstalling all Windows Client components installed in the previous installation.
Run the Installation Program:
License Agreement
To continue with the SOS Collab installation program you must accept the license agreement for SourceOffSite Collaborative Edition. Read the agreement and click Yes to proceed.Microsoft Visual SourceSafe License Reminder
If you are using SOS Collab to access a SourceSafe database, you must be a legally licensed user of Microsoft Visual SourceSafe. A Microsoft Visual SourceSafe License Reminder dialog will be presented. Click Yes if you are either a legally licensed SourceSafe user or if you will not be using SOS Collab to access a SourceSafe database.Select Options
To make SOS Collab your default SourceCode Control Provider, click the checkbox. If the checkbox is already selected, but you do not want SOS Collab to be your default SourceCode Control Provider, uncheck the checkbox.Choose Destination Location
By default, the SOS Collab Windows Client will be installed in C:\Program Files\SourceOffSite Collab Client. To choose a different folder, click Browse. Select the desired folder and click OK.Setup will now install the necessary components to complete the installation.
This option reinstalls all Windows Client components installed in the previous installation.
Run the Installation Program:
License Agreement
To continue with the SOS Collab installation program you must accept the license agreement for SourceOffSite Collaborative Edition. Read the agreement and click Yes to proceed.Microsoft Visual SourceSafe License Reminder
If you are using SOS Collab to access a SourceSafe database, you must be a legally licensed user of Microsoft Visual SourceSafe. A Microsoft Visual SourceSafe License Reminder dialog will be presented. Click Yes if you are either a legally licensed SourceSafe user or if you will not be using SOS Collab to access a SourceSafe database.Setup will now re-install the SOS Collab Windows Client using the installation folder and SourceCode Control provider option selected in the previous installation of the SOS Collab Windows Client.
Uninstalling the Windows Client
Run the SOS Collab Windows Client setup executable. The SOS Collab Client setup will present setup options. Select Remove to uninstall all Windows Client components.
There is no installation necessary for the Web Client.
To access SOS Collab via a browser, if the SOS Collab Web Server is listening on port 80 (for unsecure connections) and port 443 (for secure connections), enter the domain name or IP address of the SOS Collab Web Server in the address bar of the browser. At the logon prompt, enter your user name and password.
If the SOS Collab Web Server is listening on different ports, enter the domain name or IP address and port number of the SOS Collab Web Server in the address bar of the browser in the following format:
http://servername:port (for unsecure access)
https://servername:port (for secure access)