Please note: The Show Properties Command is available only in the Windows Client.
 File or project properties may be viewed by using the Show Properties
command. To see the properties of a project, select the project in the Project List.
Select Properties from either the View group of the Home tab or the right-click menu. A
Project Properties dialog with two tabs will be presented. These tabs include: General and
Deleted Items.
File or project properties may be viewed by using the Show Properties
command. To see the properties of a project, select the project in the Project List.
Select Properties from either the View group of the Home tab or the right-click menu. A
Project Properties dialog with two tabs will be presented. These tabs include: General and
Deleted Items.
Viewing General Project Properties
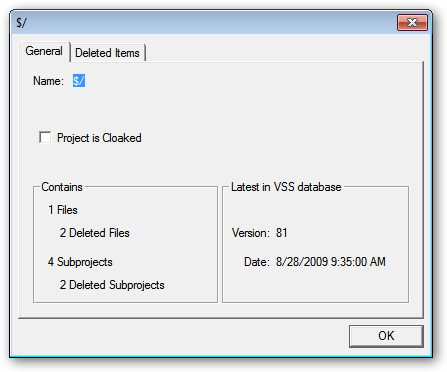
The General tab displays the project name, the cloak status of the project, the number of files and subprojects in the project, the number of deleted files and subprojects (if any), and the version number and date of that version. Projects can be Cloaked and Uncloaked from this dialog by checking or unchecking the “Project is Cloaked” checkbox.
Viewing Deleted Items
To see a list of files and subprojects which have been deleted (but not destroyed) from the current project, click the Deleted Items tab. Items listed whose name begin with a $ are projects, which may contain other subprojects. Items without a $ are individual files. You can select items in the list and perform the following operations:
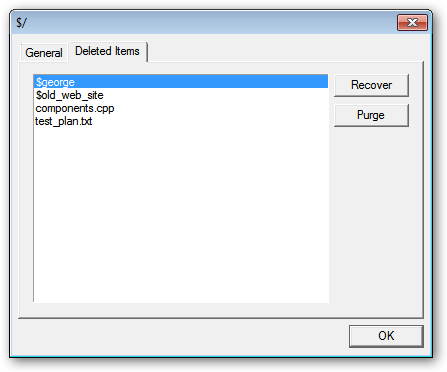
Recover: If you click the Recover button, the selected files will no longer be deleted, but will be restored to the project. Performing a recover will not cause items to be downloaded locally, so recovered files may have either a missing or unknown file status.
Purge: If you press the Purge button , the selected files or subprojects will be permanently destroyed from the VSS database and will no longer appear in the deleted items list. WARNING: files that are purged can not be recovered from VSS.
File Properties
 The properties of a file may be viewed by using the Show Properties
command.
The properties of a file may be viewed by using the Show Properties
command.
To see the properties of a file, select the file in the File List. Select the Properties command from either the View group of the Home tab or by right-click menu. A File Properties dialog with three tabs will be presented. These tabs include: General, Check Out Status and Links.
Viewing General File Properties
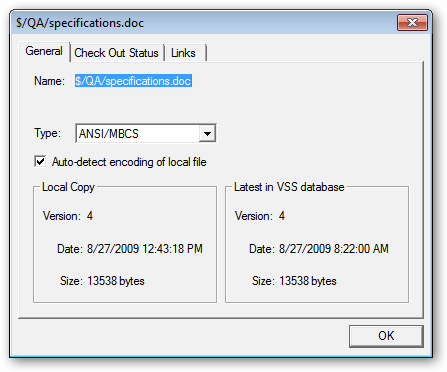
General tab displays the project name and filename, file type, size, the version number, date and size of the file stored on the SourceOffSite Client working directory. It also correspondingly displays the latest version number, version date, and size of the file in the Visual SourceSafe database.
Viewing File Check Out Status
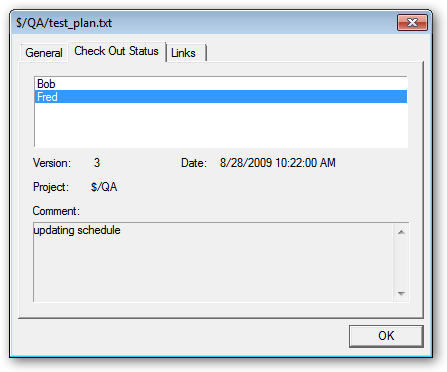
The File Check Out Status tab shows whether or not the file is checked out and shows the user(s) who checked out the file. If more than one user has the file checked out, click on a particular username to see details of that check out. The details show the version number, the date of the check out, the name of the project to which the file is checked out and the check out comment.
Viewing File Links
The File Links tab shows the locations where the file is shared.
 To see the revision history of a file, select the file in the File
List. Then select History from the View group of the Home tab on the ribbon or.
right-click menu. The file's history will be displayed in a new tabbed window in the main
display. All revisions to the file that were checked in to the database will be displayed
with a version number.
To see the revision history of a file, select the file in the File
List. Then select History from the View group of the Home tab on the ribbon or.
right-click menu. The file's history will be displayed in a new tabbed window in the main
display. All revisions to the file that were checked in to the database will be displayed
with a version number.
All labels applied to the file will be displayed with a
 label symbol in the History dialog. Any pin
applied to a file version will be displayed with a
label symbol in the History dialog. Any pin
applied to a file version will be displayed with a
 pin symbol.
pin symbol.
You can move back and forth from the file list view to the history view by clicking on the tabs at the top of the main viewing area.
Additional Operations Supported through File History Dialog
Tabbed History windows support additional operations including Get, Show Differences, Pin, Unpin, Details, and Save to Disk. To retrieve the historical version of any file, select the version of the file and then click the Get button in the Source Control group of the History tab, or right-click the file. This will copy the selected version to the currently configured Working Folder. To show the differences between any two historical versions, select two versions and then click the Diff button in the View group of the History tab. This will launch the diff utility configured in the External Programs tab of the Options dialog. Select Pin or Unpin to change the pin status of a file version.
It is possible to see more information about any historical file version by highlighting the version of the file and then clicking the Details button in the View tab of the History window. The Details dialog will display any action performed on the file and any Label or Check In Comment applied to the file.
It is also possible to save the results of the history tab window by choosing Save to Disk from the View group of the History tab.
Project History
 To see the revision history of a project, select the project in the
Project List. Choose the History command from either the view group of the home tab or the
right-click menu. A Project History dialog containing various options for displaying the
history will be presented.
To see the revision history of a project, select the project in the
Project List. Choose the History command from either the view group of the home tab or the
right-click menu. A Project History dialog containing various options for displaying the
history will be presented.
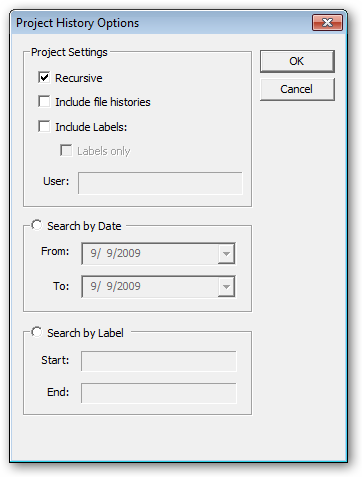
Options in the project settings will be applied to any search criteria. The bottom two panels of the dialog allow history to be searched between two dates, or between two labels
If the Recursive option is selected, then the entire history for all of the project's subprojects will also be displayed. If "Include file histories" is selected, all file history operations will be included as well as project history events. "Include labels" will also show label activity for the project. If "Labels only" is chosen, all other history information is not displayed, but only label events are shown in the history window. Note the if both "Include file histories" and "labels only" are selected, both project labels and file labels will be displayed.
The user may also specify a beginning date for the history in the From text box and an ending date in the To text box of the Project History dialog. A beginning date can be specified with no ending date, showing all changes from the beginning date until the current time.
The user may also specify a set of labels to determine the boundaries of the search. A beginning label can be specified with no ending label, showing all changes from the label until the current time. Label search is case insensitive. Unlike VSS, you do not need to insert the letter L before the label search string.
Customize the Project History dialog and then click the OK button. The project's history will be displayed in a tabbed History window.
 Files can be pinned in SourceOffSite just as in Visual SourceSafe. A
file that has been pinned is denoted with a pin symbol. When you pin a file, you are
locking in a particular version of the file. In other words, no changes can be made to a
file as long as it is pinned. Thus, when a Get Latest operation is performed on a pinned
file, the pinned version is the version that will be retrieved, even if there is a more
recent version.
Files can be pinned in SourceOffSite just as in Visual SourceSafe. A
file that has been pinned is denoted with a pin symbol. When you pin a file, you are
locking in a particular version of the file. In other words, no changes can be made to a
file as long as it is pinned. Thus, when a Get Latest operation is performed on a pinned
file, the pinned version is the version that will be retrieved, even if there is a more
recent version.
To pin a file at its current version, select Pin from either the Source Control group of the history tab or the right-click menu. To pin an older version of a file, you must look at the revision history of a file. First, select the file in the File List. Then, click History command from either the View group of the Home tab or the right-click menu. Select the version you want to pin from the History list and click Pin from the Source Control group of the History tab. You have now locked this particular version of the file. A pin symbol will be displayed to the left of that file version in the History list as well as to the left of that file in the File List, indicating the pinned status of the file.
Please note: While you are presented with the option to Edit a pinned file, just as in Visual SourceSafe, you cannot perform this function. An "Operation Failed" error message will appear in the SourceOffSite Status Window.
When you pin a file, you typically are not planning to change the file, so that a particular version of the file becomes the version that is part of your project. No changes can be made to that file until it is unpinned.
To unpin a file, select the file in the File List. Choose Unpin from the Source Control group of the Hisotry tab. Alternatively, choose History from either the View group of the Home tab or the right-click menu. Select the pinned version from the History list and click Unpin. You have now unlocked this particular version of the file. The pin symbol will be removed from that file version in the History list and from the left of that file in the File List.
Please note: If you have turned off "Show status of pneed files" in the View pane of the Options dialog, SourceOffSite does not retrieve information about pin status of a file from the server. Therefore, to unpin a file, you must first enable "Show status of pinned files", then Refresh File List for the project in question before
 Projects and files can be identified with labels. These are usually
more descriptive than version numbers and can be affixed at the project or file level.
Labels are a convenient way to document a specific point in development time. Labels
applied to files can be viewed by clicking the Details button while viewing a History
listing.
Projects and files can be identified with labels. These are usually
more descriptive than version numbers and can be affixed at the project or file level.
Labels are a convenient way to document a specific point in development time. Labels
applied to files can be viewed by clicking the Details button while viewing a History
listing.
Labeling Projects
To label a project, highlight the project in the Project List. Select Label from either the Advanced Source Control group of the More Source Control tab or the right-click menu. From within the Label dialog, enter a label name and any comments. The label will be applied to all files within the project and any subproject files.
Labeling Files
Labeling one or more files is similar to labeling projects. The label created is only applied to the files selected in the File List. However, to retrieve a file via a file label, you must be viewing the file history rather than the project history. Individual file labels cannot be retrieved from the project history tabbed window.
Get by Label
SourceOffSite allows files in a project to be retrieved based on a label. To get a project from a label, highlight the project in the Project List, and then select history from either the View group of the Home tab or the right-click menu. A Project History listing will be displayed as a separate tabbed window. Various options are available while one of the versions or labels is selected from this window.
The user may also specify a beginning date for the history in the From text box and an ending date in the To text box of the Project History dialog. Customize the history and then click the OK button. The project's history will be displayed in a newly created tabbed window. To get all of the project's files from a label, highlight a label in the History listing and then select the Get button. This will copy all of the files associated with the label from that level down to the current working directory.
When you perform a Get by Label, you may notice that you are getting more files than you expected. This is because special care is taken to get each file appropriately, whether its project exists or not. Unfortunately, the Visual SourceSafe automation layer, which SourceOffSite utilizes, applies labels across the board to files, even when they have already been deleted. This means that a Get by Label will retrieve deleted files and projects, some of which may have actually been deleted before the label in question was applied. The Visual SourceSafe Automation layer does not provide a reasonable method of determining which happened first, the file deletion or the application of the label. To avoid unwanted files and projects from being retrieved by SourceOffSite when performing a Get by Label operation, purge (destroy) the deleted files using Visual SourceSafe. If you wish to keep a copy of the files, they can be archived.
 When viewing a tabbed window that contains a history listing, you may
wish to more closely investigate a particular version and its comments. To do so, click
Details on the View group of the History tab. A dialog will be presented allowing more
room to view label names, action performed, and comments for that file version or label.
When viewing a tabbed window that contains a history listing, you may
wish to more closely investigate a particular version and its comments. To do so, click
Details on the View group of the History tab. A dialog will be presented allowing more
room to view label names, action performed, and comments for that file version or label.
 SourceOffSite also allows the contents of tabbed windows that contain
version information to be saved to disk. To do so, when viewing history information,
select Save To Disk from the View group of the History tab. The listing can be saved as
comma separated text, HTML, or tab separated text.
SourceOffSite also allows the contents of tabbed windows that contain
version information to be saved to disk. To do so, when viewing history information,
select Save To Disk from the View group of the History tab. The listing can be saved as
comma separated text, HTML, or tab separated text.
 SourceOffSite does not dynamically update tabbed windows that display
history version information. To view any updates to history information, select Refresh
from the View group of the History tab. The history query will be resubmitted to the
SourceOffSite server so that any changes in the VSS database will be seen. The Refresh
command for tabbed windows displaying file and folder versions is analogous to what the
Refresh File List command is for file lists.
SourceOffSite does not dynamically update tabbed windows that display
history version information. To view any updates to history information, select Refresh
from the View group of the History tab. The history query will be resubmitted to the
SourceOffSite server so that any changes in the VSS database will be seen. The Refresh
command for tabbed windows displaying file and folder versions is analogous to what the
Refresh File List command is for file lists.