 SourceOffSite allows the names of files and projects to be changed
without affecting the history of the file. To rename a file or project, select the name to
be edited. Then, choose Rename from either the Advanced Source Control Group of the More
Source Control tab or the right-click menu. Type the new name of the file or project in
the New Name field of the Rename dialog and then press OK.
SourceOffSite allows the names of files and projects to be changed
without affecting the history of the file. To rename a file or project, select the name to
be edited. Then, choose Rename from either the Advanced Source Control Group of the More
Source Control tab or the right-click menu. Type the new name of the file or project in
the New Name field of the Rename dialog and then press OK.
If a file exists locally, it will not be renamed in the Working Directory. Perform the Get Latest Version operation to retrieve a new copy of the file with the new name.
If a shared file is renamed, the name of the file will be changed in all of the projects that share it. Rename will not affect any files that have been branched.
 Both files and projects can be moved to a new location in the
database. To move a file or multiple files to another location, highlight a single file
in the file list or hold down the control key and select multiple files. Then, click move
in the Advanced Source Control group of the More Source Control tab of the ribbon. You
will be presented with a dialog that allows you to browse to the project in the database
into which the files are to be moved. Select that project and press OK. To move a
project, highlight the project name in either the project tree view or file list view.
Click the move icon on the Advanced Source Control group of the More Source Control tab of
the ribbon or the right-click menu, choose the project to move into, and press OK.
Both files and projects can be moved to a new location in the
database. To move a file or multiple files to another location, highlight a single file
in the file list or hold down the control key and select multiple files. Then, click move
in the Advanced Source Control group of the More Source Control tab of the ribbon. You
will be presented with a dialog that allows you to browse to the project in the database
into which the files are to be moved. Select that project and press OK. To move a
project, highlight the project name in either the project tree view or file list view.
Click the move icon on the Advanced Source Control group of the More Source Control tab of
the ribbon or the right-click menu, choose the project to move into, and press OK.
If a file or project exists locally, it will not be moved in the Working Directory. Perform the Get Latest Version operation to retrieve a new copy of the file or project with the new name.
 A project may be cloaked in SourceOffSite. Cloaked projects will be
skipped in recursive operations. For example, commands such as Get Latest Version, Check
Out, Check In, Undo Check Out and Show Differences will not affect a cloaked project.
A project may be cloaked in SourceOffSite. Cloaked projects will be
skipped in recursive operations. For example, commands such as Get Latest Version, Check
Out, Check In, Undo Check Out and Show Differences will not affect a cloaked project.
To cloak a project, select the project from the Project List and then choose the Cloak Project command from the Project View of the More Source Control tab.
-
Windows users – The file symbol in the Project List will change to light gray,
 indicating that the project has been cloaked.
indicating that the project has been cloaked.
-
Unix users – The text color that indicates a cloaked project can be configured in the Projects tab of the Unix Client options.
To uncloak a project, select the cloaked project and then choose Uncloak Project from the Project group of the More Source Control tab of the ribbon.
 The Web Deploy command will copy files or projects to a web server.
To enable this functionality, the web projects and the path to the web server must be
entered in the Web Projects tab of the SourceOffSite Server Manager utility. Once the
project or projects have been entered, a visual cue will be provided to show which
projects are deployable. This visual cue will not appear if a Refresh File Tree operation
is performed, but will instead appear the first time the project is visited.
The Web Deploy command will copy files or projects to a web server.
To enable this functionality, the web projects and the path to the web server must be
entered in the Web Projects tab of the SourceOffSite Server Manager utility. Once the
project or projects have been entered, a visual cue will be provided to show which
projects are deployable. This visual cue will not appear if a Refresh File Tree operation
is performed, but will instead appear the first time the project is visited.
-
Windows users - The
 symbol next
to the project name in the Project List indicates a web project.
symbol next
to the project name in the Project List indicates a web project. -
Unix users - The text color that indicates a web project can be configured in the Projects tab of the Unix Client options.
To deploy a project to a web server, select the web project and then choose the Web Deploy command from the Tools menu. This operation is recursive for the project and all subprojects. To deploy a file or multiple files to a web server, highlight a single file in the file list or hold down the Control key and select multiple files, then choose the Web Deploy command from the Tools menu. Users must have destroy rights to a project in VSS in order to web deploy that project.
In order to deploy files to a Linux machine, you need to be able to see the Linux machine when browsing through Network Neighborhood from the SourceOffSite Server. However, to do this, you need to be running SAMBA.
 SourceOffSite allows a user to search for files of a given file status type, such as Checked Out or Needs Merged, or
for files whose names match a given pattern. To perform a Search, choose the Search
button from the SourceOffSite Tools/Options group of the Tools tab of the ribbon.
SourceOffSite allows a user to search for files of a given file status type, such as Checked Out or Needs Merged, or
for files whose names match a given pattern. To perform a Search, choose the Search
button from the SourceOffSite Tools/Options group of the Tools tab of the ribbon.
Status search
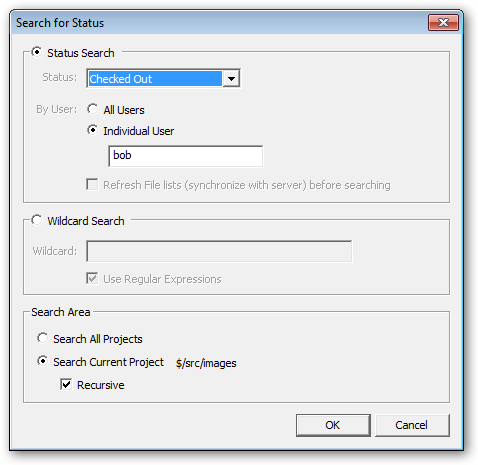
The search dialog allows searching by either status or by wildcard. If the status search radio button is selected, the status dropdown allows for searches of files that are checked out, or files that have a given status. Check out status searches are performed by the SourceOffSite Server and can be done for all users at once, or for a selected user. Searches for all other status types are done on the Client using the file list information for each folder cached by the Client. To ensure that all file lists are up to date before starting your search, enable the option “Refresh file lists before searching.” This is a server intensive operation, and could take some time for large recursive folders. If you are sure your file lists are already up to date, then you can leave this option unchecked which will result in a much faster search.
Wildcard Search
Wildcard searches scan the database for files returning a list of the filename matching the entered search pattern. Patterns can be entered by using wildcards or by using regular expressions. For example, using wildcards, you could search for *.cpp to return all files with an extension of cpp. Wildcard search are case insensitive.
If your search criteria are more complex, you can use the regular expression pattern matcher, often referred to as “regexp.” Full documentation of regexp is beyond the scope of this manual, but some brief examples of regular expressions follow:
-
q Finds filenames containing the letter “q”.
-
.q Finds filenames containing the letter “q”, if not the first letter.
-
[ae]q Finds filenames containing the letter “q”, preceded by either an “a” or “e”.
-
q[^u] Finds filenames containing the letter “q” followed by any character other than “u”.
-
q$ Finds filenames ending in “q”.
-
q\. Finds filenames containing the string “q.”
Regular expression searches are case sensitive.
Search Area
All searches can be conducted on the current project, the current project and all subprojects, or all projects by selecting the appropriate options in the lower portion of the dialog. Configure the search criteria as desired and then press OK. The results are placed in another tab in the main SourceOffSite window. Various operations can be performed from the Search Results tab including: View, Get Latest Version, Check Out, Check In, Undo Check Out, Show Differences, Show History, and Show Merge.
 SourceOffSite allows you to change your Visual SourceSafe password
through the SourceOffSite/Tools Options group of the Tools tab of the ribbon. The Change
Password command presents a dialog box which asks for Current Password, New Password and
Confirm Password. Since SourceOffSite provides remote access to the VSS database, it is
recommended users create a strong password. A Visual SourceSafe password can consist of
any combination of 1 to 15 valid characters, which are displayed as asterisks in the
dialog boxes. Also, Visual SourceSafe passwords are not case-sensitive.
SourceOffSite allows you to change your Visual SourceSafe password
through the SourceOffSite/Tools Options group of the Tools tab of the ribbon. The Change
Password command presents a dialog box which asks for Current Password, New Password and
Confirm Password. Since SourceOffSite provides remote access to the VSS database, it is
recommended users create a strong password. A Visual SourceSafe password can consist of
any combination of 1 to 15 valid characters, which are displayed as asterisks in the
dialog boxes. Also, Visual SourceSafe passwords are not case-sensitive.
Please note: Since VSS installs with a blank password for the “admin” user, make sure a strong password is set for the admin user in the VSS Administrator application on the SourceOffSite server machine to prevent unauthorized access to the VSS database.
 Choose Explore to open the directory that corresponds to the working
folder for any project. SourceOffSite will launch a copy of Windows Explorer such that it
will immediately jump to the working folder location on the local drive. This can be
convenient if you wish to manually inspect or edit files in the working folder without
going through a SourceOffSite source code control operations. Explore is available via
the right-click menu, or from the Source Control group of the Home tab on the
ribbon.
Choose Explore to open the directory that corresponds to the working
folder for any project. SourceOffSite will launch a copy of Windows Explorer such that it
will immediately jump to the working folder location on the local drive. This can be
convenient if you wish to manually inspect or edit files in the working folder without
going through a SourceOffSite source code control operations. Explore is available via
the right-click menu, or from the Source Control group of the Home tab on the
ribbon.
Besides selecting menu items or right-clicking a file or project, SourceOffSite allows you to use the keyboard for a variety of operations.
Please note: These keyboard shortcuts are only available in the Windows client. The Linux and Solaris clients do not contain keyboard shortcuts.
|
Connect to Server |
CTRL + C |
|
Add Files |
CTRL + I |
|
Check Out |
CTRL + K |
|
Check In |
CTRL + U |
|
Connect to Server |
CTRL + O |
|
Delete |
DEL |
|
Get Latest Version |
CTRL + G |
|
Refresh File List |
F5 |
|
Refresh Project Tree |
CTRL + F5 |
|
Rename |
F2 |
|
Search |
CTRL + S |
|
Set Working Folder |
CTRL + D |
|
Show History |
CTRL + H |
|
Show Differences |
CTRL + F |