SourceOffSite can be customized to suit each individual user's needs. These customizable
features can be found in the SourceOffSite Options. To access the SourceOffSite options,
click on the program icon in the upper left of the ribbon
![]() to show the application menu. Near the lower right,
click on Options.
to show the application menu. Near the lower right,
click on Options.  .
.
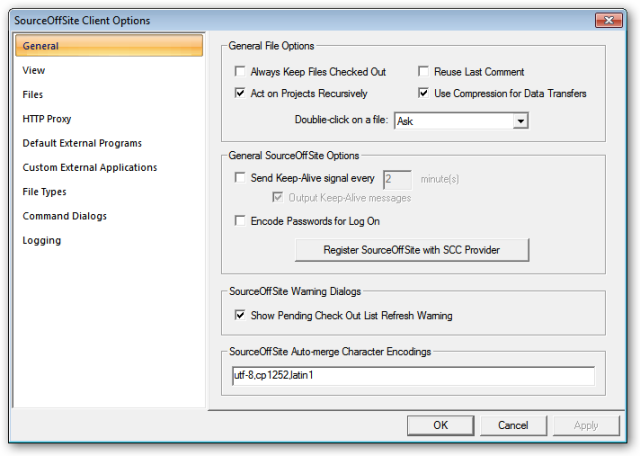
When a file is checked in, it can no longer be edited. Thus, selecting the Always Keep Files Checked Out option enables files to be kept in a checked out state upon Check In, so that they may still be modified after the Check In.
This option enables SourceOffSite to always act recursively by default on all projects and subprojects during operations that support recursion. Since performing recursive operations can sometimes be a lengthy process, the default setting for this option is OFF. All command dialogs with a recursive option will derive their initial setting from this option.
ReUse Last Comment
When a file is checked in from SourceOffSite, the check in command dialog can be enabled. One of the items in this dialog allows a comment to be added describing the check in. If Reuse Last Comment is enabled, the comment field will automatically be seeded with the most recent comment made while checking in from that SourceOffSite client session.
Use compression for Data Transfers
SourceOffSite supports file compression to speed the transfer of files. Using conventional zlib routines, files are compressed before being transmitted and uncompressed when received. File compression is an optional feature. Because it speeds the transfer of files, the default setting for the file compression feature is ON.
Double-click on a file
A file in the File List can be either viewed or edited by double-clicking on it. The Double-click on a File option may be set to Ask, View or Edit. If Ask is selected, a dialog is displayed offering the choice to Edit or View the file when the file is double-clicked. If either View or Edit is selected, the file will automatically be opened in that mode when double-clicked.
If a firewall exists between the SourceOffSite Client and Server and the firewall is configured to close connections that are idle after a certain period of time, it may be necessary to set the Send Keep-Alive Signal option. This will keep the connection through the firewall open by sending a signal at intervals specified by the user.
When the keep alive signal is sent, you can choose to be provided notification. SourceOffSite will write a line in the output window if Output Keep Alive Messages is checked.
Register SourceOffSite with SCC Provider
SourceOffSite provides a way for you to switch between Source Code Control providers when using IDE integration. By selecting this button, SourceOffSite updates your system registry to allow SourceOffSite 5 to be listed as one of the possibel choices for Source Code Control Integration. Previous versions of Visual Studio would pull the SCC provider directly from a specific registry key, while new versions set additional registry keys allowing you to choose from a dropdown list within Visual Studio options dialog. Note that switching the default Source Code Control provider from within any development environment will still require specific projects to be unbound and rebound to the new SCC provider.
Selecting the button sets the registry to allow SourceOffSite to be one of the Source Code Contriol choices. On some operating systems, selecting this option may give the following dialog.
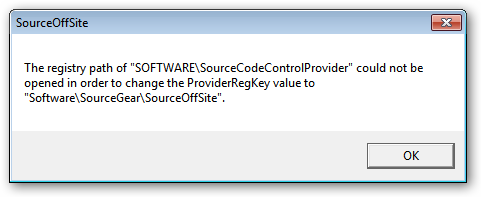
Setting the registry requires elevated rights for users of Windows Vista or Windows 7, and therefore SourceOffSite will present a warning dialog if not being run in Administrator mode. Close SourceOffSite and launch it again by right-clicking the application icon and selecting “Run as administrator.”
Encode Passwords for Log on
When using the secure port, SourceOffSite encrypts the entire session, including Log On credentials. However, those users who are running on the unsecure port can still choose to avoid having their passwords sent in clear text by choosing “Encode Passwords for Log On.” While this option does not provide strong cryptographic obfuscation of passwords, it does allow for some measure of security for those users running on unsecure ports. For the most secure connection, including the client-server handshake, SourceGear recommends running the SourceOffSite server on the secure port.
Show Pending Check Out List Refresh Warning
In the Pending Checkins tab of the lower window, SourceOffSite contains a “Refresh Pending” option that updates the check out list by querying the VSS database. If this option is checked, a Refresh Pending command will present a warning dialog before performing what could be a lengthy scan. If this option is unchecked, no dialog is presented and the scan to update the check out list occurs immediately.
SourceOffSite Auto-merge Character Encodings
SourceOffSite 5.0 now allows users more control in setting precedence for handing different character encodings. This tab contains a comma delimited list of character encodings to try when merging files without a byte-order mark. While most users will not want to alter these settings, those users who frequently work with foreign character sets may wish to change this setting to correspond to the character encodings being used.
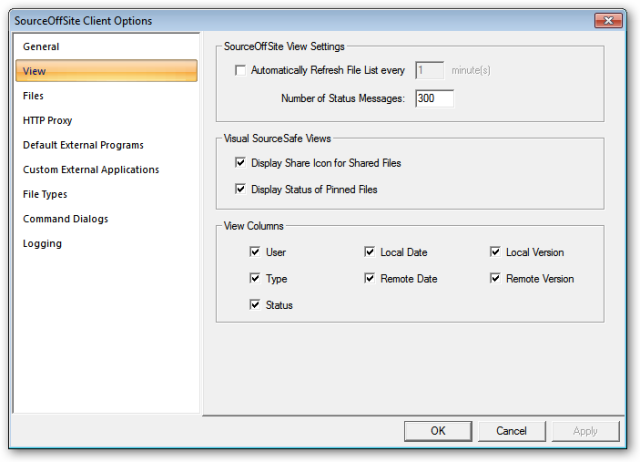
Automatically refresh file list
This capability is similar to Visual SourceSafe. However, as SourceOffSite is more commonly used over slow connections using PPP and a modem, the default setting for the automatic refresh feature is OFF.
Every operation that is performed in the SourceOffSite Client during a session is documented in the Status Window. The number of lines to display in the Status Window is configurable. The default is set to 500 lines.
Display Status of Pinned Files
By default, Display Status of Pinned Files is enabled. File retrieval speeds are increased by disabling this feature. In this case, pinned files will not display the pin symbol.
Display Share Icon for Shared File
When the Display Share Icon for Shared Files option is enabled, SourceOffSite will
display the  symbol next to the files in the File List that
are shared. By default, this option is ON. However, file retrieval speeds are increased if
this feature is disabled.
symbol next to the files in the File List that
are shared. By default, this option is ON. However, file retrieval speeds are increased if
this feature is disabled.
View Columns
Users can select which columns they want to appear in the File List window. Disabling the Remote Date column will result in a performance increase when retrieving file lists.
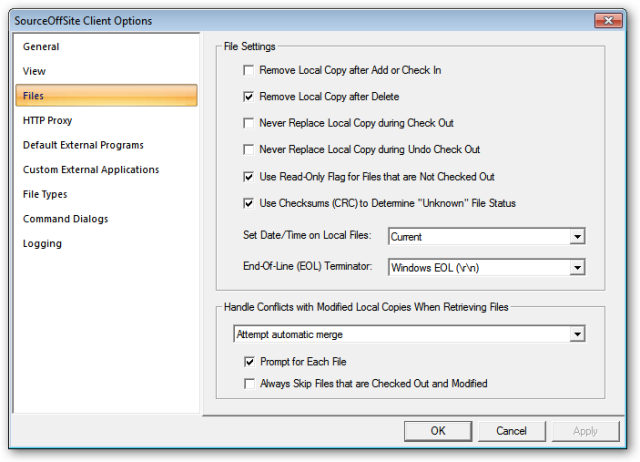
Remove local copy after Check In
If this option is enabled, any file that is checked in will be automatically deleted from the local working directory after the operation has been performed. Enabling this option sets this as a default for all Check In operations.
Remove local copy after Delete
When files are deleted through SourceOffSite, the local files can also be deleted Enable this option to have SourceOffSite delete local copies of files when any Delete command is chosen. Leave this option disabled if you would prefer local copies remain.
Never replace local copy during Check Out
During a Check Out operation, by default SourceOffSite will replace the local copy of the file. However, some users work on files locally before the files are checked out and may not want the local copy replaced by the file in the Visual SourceSafe database. Enabling this option will set the default to never replace the local copy of files during Check Out operations.
Never replace local copy during Undo Check Out
During an Undo Check Out operation, SourceOffSite defaults to replacing the local copy of the file. However, if it is not desired to revert back to the copy of the file in the Visual SourceSafe database, this option may be enabled. It sets the default to never replace the local copy of files during Undo Check Out operations. This settting can be overridden for individual files in the Modified Local Files dialog.
Use read-only flag for files that are not checked out
By default, any files transferred to a working folder when the files are not checked out will be set to read-only. The read-only flag is set for files transferred during operations such as Get Latest Version, Add Files, Check In, or Undo Check Out.
If this option is disabled, files transferred to a working folder will be set to read-write.
Use checksums to determine file status
By default, the Show Differences operation must be manually performed to see if the local and remote copies of files with an Unknown status are identical. When the Use Checksums to Determine File Status option is enabled, SourceOffSite will use checksums to determine if a local file of unknown status is the same as the file in the Visual SourceSafe database. This option can be particularly useful when configuring SourceOffSite working folders to a directory structure that is already in existence. In such a case, since SourceOffSite did not download the files, it cannot be certain whether the local and remote copies match unless this option is selected.
The Local Date in the File List can be set to display files by either the Current time, Check In time or Modification time. The Current time sets the Local Date of the file to the current date and time when the SourceOffSite Client gets a file. This is the default setting. The Check In time sets the Local Date of the file to the date and time the file was last checked in to the database. The Modification time sets the Local Date of the file to the date and time the file was last saved.
When the time option is set to Modification time, the first time files are downloaded from the database, they will be given a timestamp corresponding to their modification time as determined by Visual Source Safe. This time is the same as the last time the file was saved in the VSS database.
Please note: The Set date/time on local files option is available only in the Windows Client.
The end-of-line terminator for files may be specified using this option. The options for the end-of-line terminator are as follows:
-
Windows EOL (\r\n)
-
Unix EOL (\n)
-
Mac (\r)
By default, the End-of-Line Terminator option will be set to correspond with the operating system being used.
The End-of-Line Terminator option can be changed if the operating system where the working folders reside differs from the operating system being used by the SourceOffSite Client.
Handle conflicts with modified local copies when retrieving files
This is a global option to apply to all Get Latest Version operations. There are three choices:
-
Overwrite (lose all the local changes)
-
Attempt automatic merge
-
Do not overwrite / Merge later
The value set here will preset the Modified Files Dialog.
Prompt for each file
If this option is enabled, the user is presented with a choice for each modified file that is encountered during the Get Latest Version, Check Out, and Undo Check Out operations. The dialog box gives the user teh same choices to either overwrite, attempt an automatic merge, or merge later.
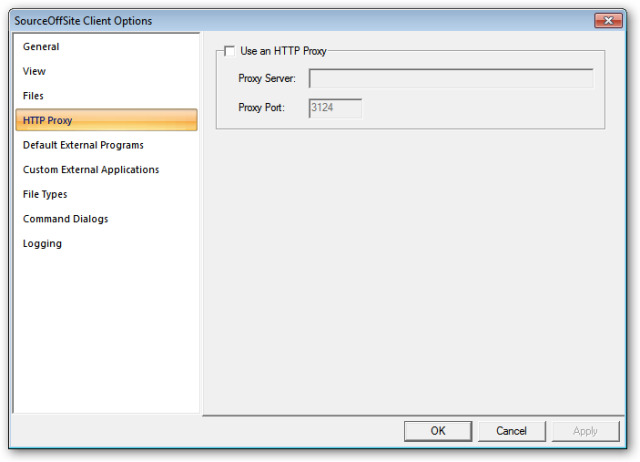
This option enables SourceOffSite Clients to work through a client-side proxy server.
Please note: SourceOffSite will only work with proxy servers that enable CONNECTS.
To configure SourceOffSite to connect through a proxy server, check the Use an HTTP Proxy option. When this option is checked, the HTTP Proxy section will be enabled. Enter the IP address of the proxy server in the Proxy Server text box and enter the proxy port in the Proxy Port text box, then press OK.
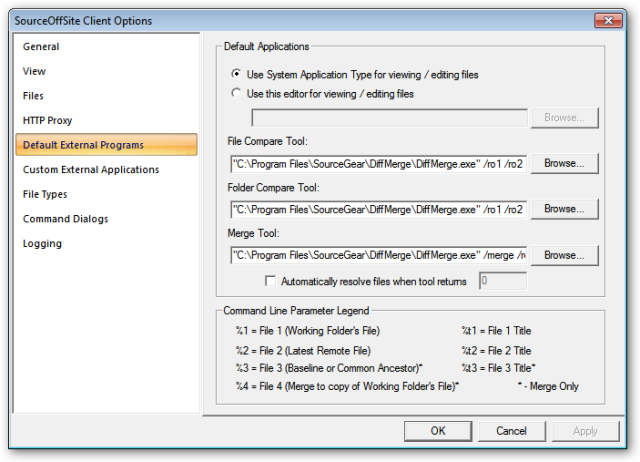
Use System application tool for viewing / editing files
When enabled, this option calls the viewer or editor that the operating system associates with that file type. For individual cases where you may wish to do otherwise, exceptions to this rule can be entered in the Custom Applications dialog, or on a case by case basis from within the View/Edit command dialog.
Use this editor for viewing / editing files
SourceOffSite can be configured with the viewing/editing application of the user's choice. The View and Edit commands will automatically open files using the utility configured here. If this box is left blank, SourceOffSite will open files with their associated Windows application.
There is no default viewing application configured in Unix operating systems. Choose a viewing and editing application that will open the files most common to the database.
Unix users - The application for viewing and editing files should configured using the following format:
<program name> "%s"
The application configured in this dialog will be used any time a “Show Differences” is selected. By default, SourceOffSite ships with DiffMerge, a tool that can diff both files and folders, as well as do three way merges.
Unix users - The application for comparing files should configured using the following format:
<program name> "%s" "%s"
Application for comparing directories
SourceOffSite can be configured with a project diff utility to allow users to view a list of differences in the local and remote project structure. The SourceGear Diff/Merge utility is configured by default.
Unix users - The application for comparing directories files should configured using the following format:
<program name> "%s" "%s"
The merge utility configured will be used to perform visual merges on files with conflicting changes during Check In or when the user performs a Show Merge operation. The SourceGear Diff/Merge utility is configured by default.
SourceOffSite can be configured with a merge utility to allow users to manually merge conflicting changes to files of status Needs Merge. The SourceGear Diff/Merge utility is configured by default. An option is given for those users who wish to use a third party merge tool that uses a different return code for successful merges.
Unix users - The application for merging files should configured using the following format:
<program name> "%s" "%s"
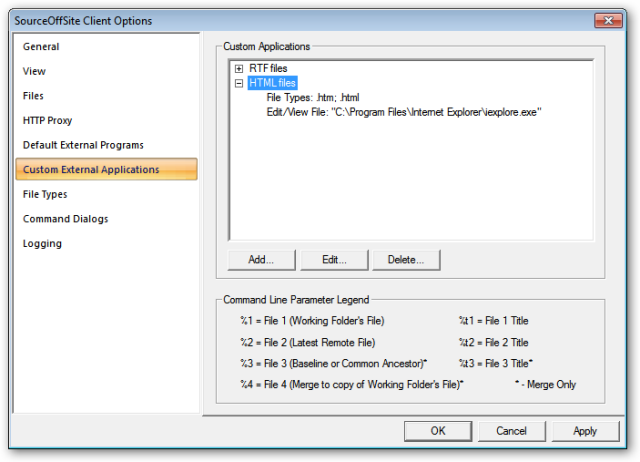
The customer External Applications dialog allows users to pick specific applications for viewing, diffing, and merging files based on file extension. For example, if you use a special tool for working with xml files, you can keep DiffMerge as your default diff tool, but configure the alternate diff tool for .xml files only. To do so, click add. Name the group, and choose a list of extensions that will cause the custom application to be used. Next, list the application file types by extension that will trigger use of the customer app. You can set this customer application for viewing and editing only, diffing only, merging only, or any combination of the three. Click OK when done.
To edit a custom application group after creation, click Edit.
To Delete a custom application group, click Delete.
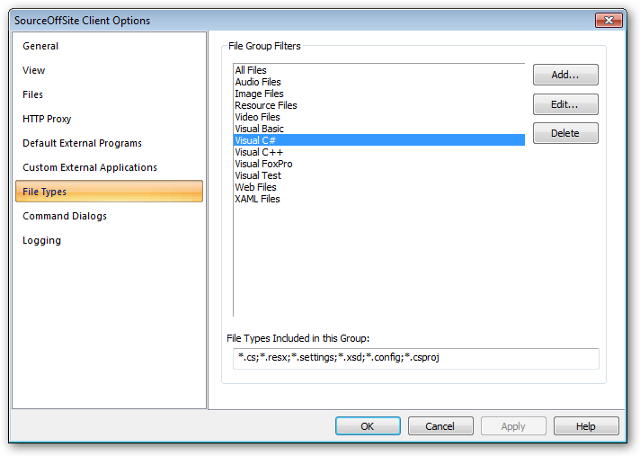
When adding or sharing files to a project, SourceOffSite allows files to be filtered by file groups. The File Groups list contains the names of file groups that may be used to filter files. The file types included in a selected file group are listed in the "File Types Included in This Group" field. SourceOffSite 5.0 will import file groups from SourceOffSite 4.2 settings if File Groups had been changed from the defaults. Otherwise, SourceOffSite 5.0 will create a new list of File Groups. The File Groups functions are:
To add a file group, press the Add button. Enter the name of the file group in the Add dialog then press OK. To add file extensions to the file group, select the name of the file group then enter the file extensions in the File Types Included in This Group text box. The file extensions should have the following format:
*.extension
Any number of file extensions may be entered for a given file group. The file extensions should be separated by a semicolon and are case-sensitive.
Edit File Group
To edit a file group, press the Edit Button. You can edit the name of the group as well as add, edit, or delete any of the file types listed.
To delete a file group, select an entry and then press the Delete button.
Just like Visual SourceSafe, SourceOffSite can be customized to specify which command dialog boxes are displayed when you perform certain SourceOffSite operations. For example, if you usually do not use the options provided in the Undo Check Out dialog box, you can disable the command dialog associated with that feature. Now when you perform Undo Check Out, the dialog box will not be shown.
The Command Dialogs tab can be found under Tools > Options.
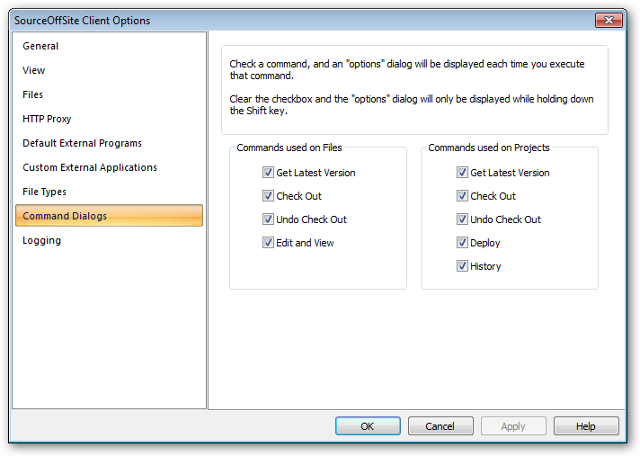
Enabling or disabling any of the options under Command Dialogs does not change any of the default settings you configured in other SourceOffSite customizing options, mostly located in Files pane of the Options dialog.
Command Dialogs set up the display of intermediate dialog boxes, related to various SourceOffSite commands, where you are presented with additional options. In these dialog boxes, you may then select to change a previously set option for the upcoming operation only.
All Command Dialogs are enabled by default. Besides disabling the Command Dialogs in Tools > Options, the intermediate dialogs can also be turned off when they appear during an operation. Every intermediate dialog presents you with the choice to "Only Show this dialog when the Shift key is down." By checking this option, SourceOffSite will disable the comparable option in the main Command Dialogs tab.
Please note: You can override any setting you made in Command Dialogs by holding down the Shift key before performing any of the commands listed below. This will force a dialog box to appear, even if the corresponding option check box is not enabled in the Command Dialogs tab.
SourceOffSite allows you to specify whether a dialog box appears in the following file commands:
When the Get Latest Version command option for files is enabled, a dialog box will appear when you perform a Get Latest Version on a file. There are three options in this dialog: Make Writable, Force File Transfer, and local modified file handling.
If Version 1 of a file is destroyed and then replaced with a new file with the same name, the new file is not retrieved when a Get Latest Version operation is performed. Enabling Force file transfer will force the Client to retrieve the file.\
If there are multiple files that have been modified, choose to prompt for each file, or choose to globally overwrite, leave, or automerge for that operation.
The options in this dialog are preset based on how you have configured the options in the Files pane.
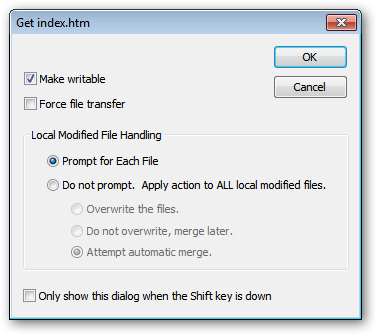
When the Check Out command option for files is enabled, a dialog box will appear when you perform a Check Out on a file. Any comments entered in this dialog will be displayed at the time of check in, or if another views check out information in the Properties dialog before the check in occurs. Additionally, you can choose not to retrieve the copy of the file from the server by selecting “Don’t Get Local Copy”.
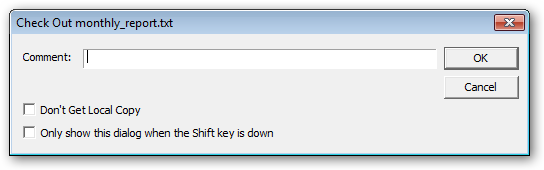
When the Undo Check Out command option for files is enabled, a dialog box will appear when you perform Undo Check Out on a file. There is one notable option in this dialog: Local Copy. Under the Local Copy menu, you can select to Delete, Leave or Replace the local copy of the file.
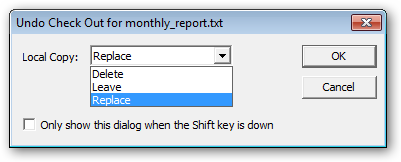
When the Edit and View command option for files is enabled, a dialog box will appear when you Edit or View a file. Both Edit and View File bring up the same dialog box. There are two notable options in this dialog: View Visual SourceSafe's Copy Of This File and Check Out This File And Edit In Your Working Folder. You can also select which editor to use for viewing or editing the file; the system default application for the type of file, or one that you configure.
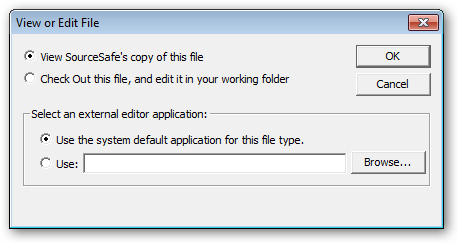
SourceOffSite allows you to specify whether a dialog box appears in the following project commands:
When the Get Latest Version command option for projects is enabled, a dialog box will appear when you perform a Get Latest Version on a project. There are three notable options in this dialog: Recursive, Make Writable, and local modified file handling. The options for handling conflicts with locally modified files are the same as in the Get dialog for multiple files.
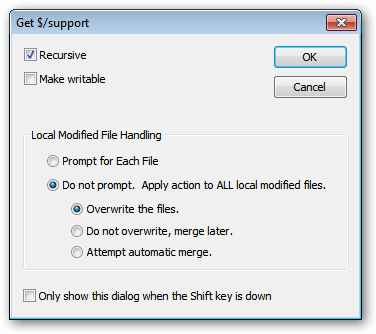
When the Check Out command option for projects is enabled, a dialog box will appear when you perform a Check Out on a project. To check out all subfolders as well as the current folder, check the recursive box. Any comments entered in this dialog will be displayed at the time of check in, or if another user views check out information in the Properties dialog before the check in occurs. Additionally, you can choose not to retrieve the copy of the files from the server by selecting “Don’t’ Get Local Copy”.
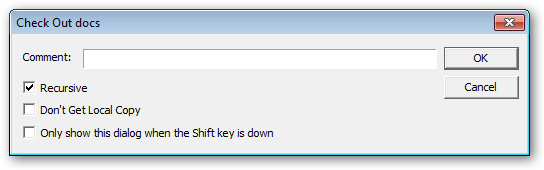
When the Undo Check Out command option for projects is enabled, a dialog box will appear when you perform Undo Check Out on a project. There are two notable command options in this dialog: Recursive and Local Copy. Under the Local Copy menu, you can select to Delete, Leave or Replace the local copy of the project.
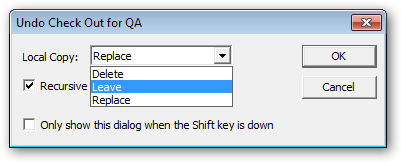
When performing differences on a project, only one option can be selected. Either you can show the differences for the project selected, or you can check the recursive box to show differences for the selected project and all subprojects. Note that selecting recursive could result in a lengthy operation for large directories.
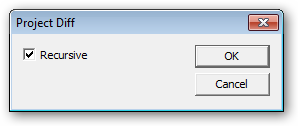
When the Deploy command option for projects is enabled, a dialog box will appear when you select Web Deploy from the Tools menu. There is one notable option in this dialog: Make Files Writable.
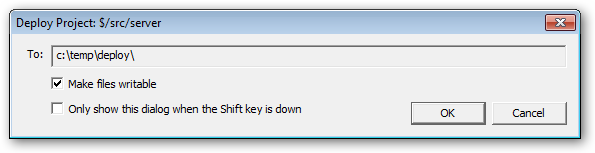
In the To: box in this dialog, the deployment path is shown as configured in the Web Projects tab of the SourceOffSite Server Manager. Unlike Visual SourceSafe, SourceOffSite does not support web deploy with an ftp account. The Deploy Folder must be a folder on the same LAN as the SourceOffSite Server. We recommend specifying the Deploy Folder using a UNC pathname.
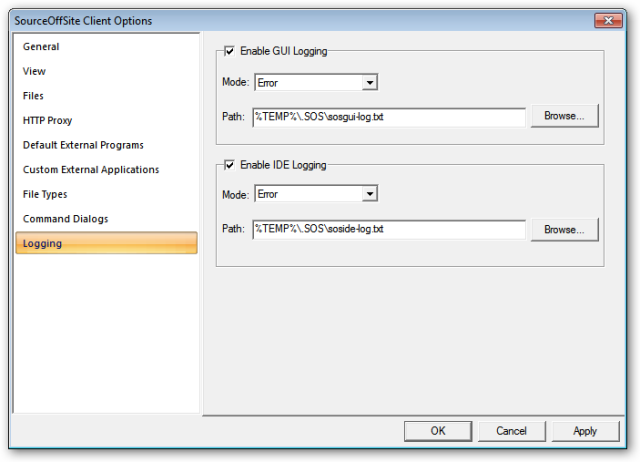
Enable GUI Logging
One of the new features of SourceOffSite 5.0 is client-side logging. By checking the box “enable GUI logging”, SourceOffSite will send information to a log file located in the path specified. The amount of information logged varies based on the setting of the Mode dropdown list. Error only logs the most substantial error conditions. Warning logs additional items of interest. Information logs still more activity. Verbose logs any and all SourceOffSite client activity. We recommend not set logging in Verbose mode unless you are working with SourceOffSite technical support to diagnose a specific issue, as log files will grow quite large in a short amount of time.
Enable IDE Logging
The SourceOffSite IDE client also can log information based on the settings in this dialog. Click enable IDE logging if you wish SourceOffSite to log activity will being the Source Code Control provider for an Integrated Development Environment. As with GUI logging, set the path to where the log file should be stored. The amount of information logged varies based on the setting of the Mode dropdown list. Error only logs the most substantial error conditions. Warning logs additional items of interest. Information logs still more activity. Verbose logs any and all SourceOffSite client activity. We recommend not set logging in Verbose mode unless you are working with SourceOffSite technical support to diagnose a specific issue, as log files will grow quite large in a short amount of time.