 Project Properties
Project PropertiesPlease note: The Show Properties Command is available only in the Windows Client.
![]() File or project properties may be
viewed by using the Show Properties command.
File or project properties may be
viewed by using the Show Properties command.
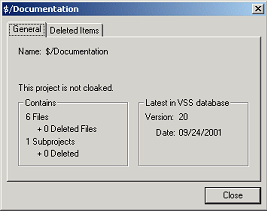
To see the properties of a project, select the project in the Project List. Click the Show Properties button or select the Show Properties command from either the File menu or by right-clicking. A Project Properties dialog with two tabs will be presented. These tabs include: General and Deleted Items.
Viewing General Project Properties
The General tab displays the project name, the cloak status of the project, the number of files and subprojects in the project, the number of deleted files and subprojects (if any), and the version number and date of that version.
Viewing Deleted Items
To see a list of files and subprojects which have been deleted (but not destroyed) from the current project, click the Deleted Items tab. You can select items in the list and perform the following operations:
Recover
If you click the Recover button, the selected files will no longer be deleted,
but will be restored to the project.
Purge
If you press the Purge button , the selected files will be permanently
destroyed from the VSS database and will no longer appear in the deleted items
list. WARNING: files that are purged can
not be recovered from VSS.
![]() The properties of a file may be viewed
by using the Show Properties command.
The properties of a file may be viewed
by using the Show Properties command.
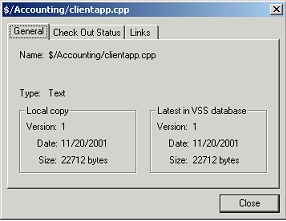
To see the properties of a file, select the file in the File List. Click the Show Properties button or select the Show Properties command from either the File menu or by right-clicking. A File Properties dialog with three tabs will be presented. These tabs include: General, Checkout Status and Links.
Viewing General File Properties
General tab displays the project name and filename, file type (text or binary), size, the version number, date and size of the file stored on the SOS Client working directory, and the latest version number, version date, and size of the file in the SourceSafe database.
Viewing File Checkout Status
The File Checkout Status tab shows whether or not the file is checked out and if the file is checked out, shows the user(s) who checked out the file. If more than one user has the file checked out, click on a particular username to see details of that check out. The details show the version number, the date of the checkout, the name of the project to which the file is checked out and the checkout comment.
Viewing File Links
The File Links tab shows the locations where the file is shared.