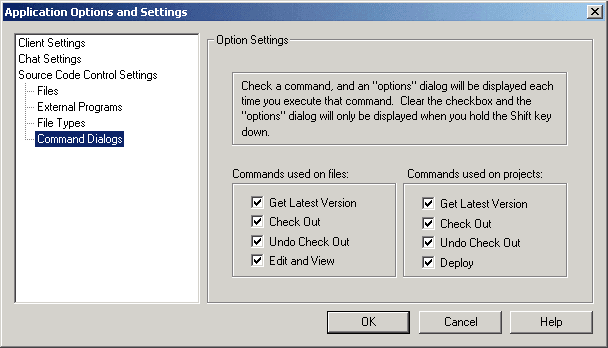
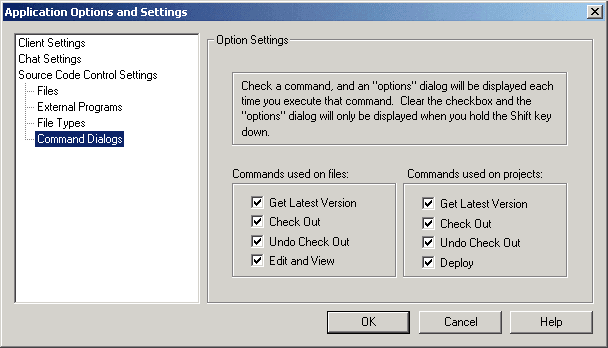
Just as in SourceSafe, SOS Collab can be customized to specify which command dialog boxes are displayed when you perform certain SOS Collab operations. For example, if you usually do not use the options provided in the Undo Check Out dialog box, you can disable the command dialog associated with that feature. Now when you perform Undo Check Out, the dialog box will not be shown.
The Command Dialogs option can be found under Tools > Options > Source Code Control Settings.
Enabling or disabling any of the options under Command Dialogs does not change any of the default settings configured in other SOS Collab customizing options mostly located in Tools > Options > Files. All Command Dialogs are enabled by default upon initial download of the SOS Collab Windows Client.
Command Dialogs set up the display of intermediate dialog boxes related to various SOS Collab commands where you are presented with additional options. In these dialog boxes, you may then select to change a previously set option for the upcoming operation only.
Command Dialogs for Files include:
Command Dialogs for Projects include:
Get Latest Version
When the Get Latest Version command option for files is enabled, a dialog box will appear when you perform a Get Latest Version on a file. There are two options in this dialog:
- Make Writable
- Force File Transfer -- If Version 1 of a file is destroyed and then replaced with a new file with the same name, the new file is not retrieved when a Get Latest Version operation is performed. Enabling this option will force the Client to retrieve the file.
Check Out
When the Check Out command option for files is enabled, a dialog box will appear when you perform a Check Out on a file. There is one notable option in this dialog: Don't Get Local Copy.Undo Check Out
When the Undo Check Out command option for files is enabled, a dialog box will appear when you perform Undo Check Out on a file. There is one notable option in this dialog: Local Copy. Under the Local Copy menu, you can select to Delete, Leave or Replace the local copy of the file.Edit and View
When the Edit and View command option for files is enabled, a dialog box will appear when you Edit or View a file. Both Edit and View File bring up the same dialog box. There are two notable options in this dialog: View SourceSafe's Copy Of This File and Check Out This File And Edit In Your Working Folder.
Command Dialogs for SCC Projects
Get Latest Version
When the Get Latest Version command option for projects is enabled, a dialog box will appear when you perform a Get Latest Version on a project. There are two notable options in this dialog: Recursive and Make Writable.Check Out
When the Check Out command option for projects is enabled, a dialog box will appear when you perform a Check Out on a project. There are two notable options in this dialog: Recursive and Don't Get Local Copy.Undo Check Out
When the Undo Check Out command option for projects is enabled, a dialog box will appear when you perform Undo Check Out on a project. There are two notable command options in this dialog: Recursive and Local Copy. Under the Local Copy menu, you can select to Delete, Leave or Replace the local copy of the project.Deploy
When the Deploy command option for projects is enabled, a dialog box will appear when you select Web Deploy from the Tools menu. There is one notable option in this dialog: Make Files Writable.In the To: box in this dialog, the deployment path is shown as configured in the Web Deploy Projects section of SOS Collab Server Manager. Unlike SourceSafe, SOS Collab does not support web deploy with an ftp account. The Deploy Folder must be a folder on the same LAN as the SOS Collab Primary Server. We recommend specifying the Deploy Folder using a UNC pathname.
Besides leaving the Command Dialogs disabled in Tools > Options, the intermediate dialogs can also be turned off when they appear during an operation. Every intermediate dialog presents you with the choice to "Only Show this dialog when the Shift key is down." By checking this option, SOS Collab will disable the comparable option in the main Command Dialogs option.
You can override any setting you made in Command Dialogs by holding down the Shift key before performing any of the commands listed below. This will force a dialog box to appear, even if the corresponding option check box is not enabled in the Command Dialogs option.