If you are using Eclipse, Visual Studio 2005, 2008, 2010, or Visual Studio 2012, you can load the VaultPro Work Item Tracking Window view by clicking View->Vault Professional ->Work Item Tracking. The VaultPro Work Item Tool Window consists of the VaultPro Work Item Tracking tree.
In Eclipse, open the VaultPro Work Item Tracking View by clicking Window->Show View->Other…, then selecting VaultPro ->Vault Bug Tracking in the Show View dialog.
In Eclipse or Visual Studio, three basic functions can be performed from the VaultPro Work Item Node context menu:
-
Connect to Vault Pro Work Items
-
Note
There is no Vault Pro Work Item Node context menu in the Eclipse plug-in.
You can connect to VaultPro Work Items by loading the VaultPro Work Item Tracking Window from the View->VaultPro->Work Item Tracking menu or by clicking the Connect to Vault Pro Work Item toolbar button on the VaultPro Work Item Tracking toolbar. The Work Item Tracking toolbar can be enabled in Visual Studio by clicking View-> Toolbars-> Work Item Tracking. Alternatively, if the Vault Pro Work Items Window is already open, you can connect by right-clicking the VaultPro Node in the Item tracking tree and selecting Connect to Vault Pro Work Items.
VaultPro Item Tracking in Visual Studio
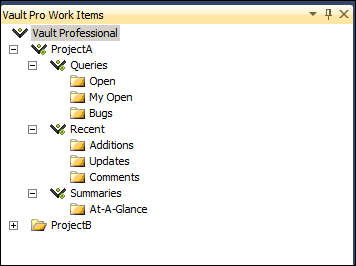
For details on using Work Item Tracking in Visual Studio, see Vault Pro Work Item Tracking Tree.
When you first load the VaultPro Work Item Tracking Window, you may be prompted to login. Enter your login name, password, and the VaultPro server name in the Connect to Server dialog. Note that the server name is the name of the server, not the server’s URL. For example, if your server is located at: http://server.domain.com or https://server.domain.com, a valid server name would be “server” (if you are on the same LAN as the VaultPro server) or “server.domain.com”. Check the Use SSL checkbox if you are using Secure Sockets Layer (SSL) for security.
The Work Item Tracking window can be docked under Solution Explorer or another dockable location within Visual Studio.
The profiles you set up in the VaultPro GUI client also are available when connecting to Work Item Tracking. See the VaultPro GUI Client help for more details on setting up and using VaultPro Profiles.
In Eclipse, whenever the VaultPro Work Item Tracking View is first loaded (either on startup if it is visible from a previous session or if you opened it from the Window menu) you will be prompted to login. If you cancel the login process for some reason and wish to login later, simply open the VaultPro Work Item Tracking View and click the Login to Vault Pro button in the toolbar of the view.
You are automatically disconnected from VaultPro Work Items when you close Visual Studio. You also can disconnect by:
-
Clicking the Disconnect button from the VaultPro Work Item toolbar
-
Clicking the Disconnect context menu on the VaultPro node of the Item tracking tree.
If you are connected to the Source Code Control client, you will be asked to close any open solutions before you can disconnect from VaultPro Work Items.
You are automatically disconnected from VaultPro Work Items when you close Eclipse. This is the only way to disconnect at this time.
To refresh the project folder list, click Reload Projects from the VaultPro Work Item tree node context menu.
Each time you open Visual Studio and connect to VaultPro Work Items, the project list is reloaded from the VaultPro server. However, if a project has been added or changed in VaultPro Work Items since the VaultPro Client was first loaded, the project list must be refreshed.