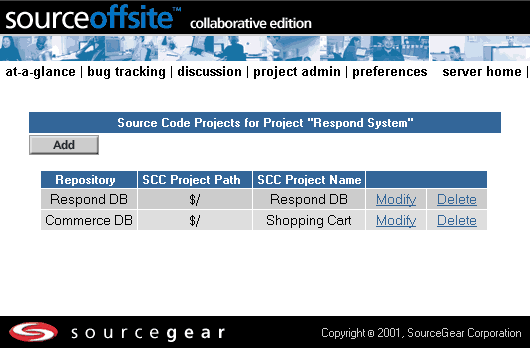
Assign Project Source Code Repositories
This function is available only to SOS Collab Admins or Project Admins.
The following section refers to both SOS Collab and Visual SourceSafe (VSS) "projects" and "databases." To clarify, a SOS Collab Project is defined as a logical collection of information, including users, functions, source code, etc. for a distinct software (or other) project. This is different from an SOS 3.5.1 or VSS project, where the term "project" describes a node or directory in a tree structure.
Before a Source Code Repository can be associated with an SOS Collab Project, one or more VSS databases must be configured in the SOS Collab Server manager.
An SOS Collab Project can have one or more source code repositories associated with it. A Source Code Repository can be an entire VSS database or a project within a VSS database where source code for the SOS Collab Project can be found.
In order for the appropriate SourceSafe database or project to appear in the SOS Collab Project Tree as a SOS Collab Project Source Code Repository, the VSS database or project must be associated with an SOS Collab Project. An SOS Collab project can have source code repositories in any number of VSS databases or projects.
(Please Note: Adding, modifying or deleting repositories affects only the association between the SOS Collab Project and repository and not the repository itself.)
Accessing Source Code Repository Setup from the Windows Client
To access the Source Code Repository setup for a project via the Windows Client, expand the Admin node in the Project Tree. In Projects, select Source Code Projects under the appropriate SOS Collab Project name. This brings up the same Source Code Projects page as the Web Client.
From this page, the admin can add, modify, or delete source code repositories.
Accessing Source Code Repository Setup from the Web Client
To access the Source Code Repository setup for a project via the Web Client, click on that particular project from the Server Home Page. Select Project Admin from the navigation bar, and then click on Source Code Projects.
This brings up the Source Code Projects page, which allows the System or Project Admin to select the repository (from a list of available repositories) or a project within the repository.
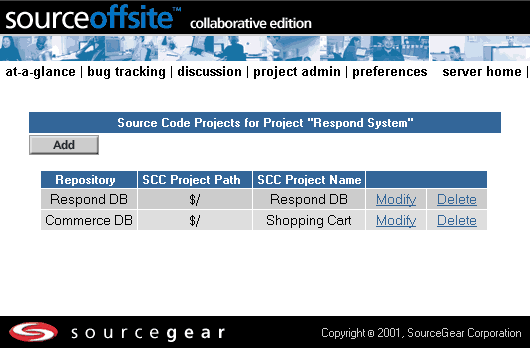
From this page, the admin can add, modify, or delete source code repositories.
Before a Source Code Repository can be associated with an SOS Collab Project, one or more VSS databases must be configured in the SOS Collab Server Manager.
From either the Web Client or the Windows Client, open the Source Code Projects page.
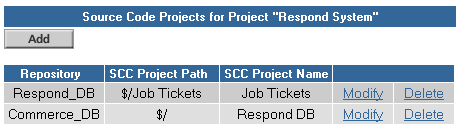
Click on the Add button.
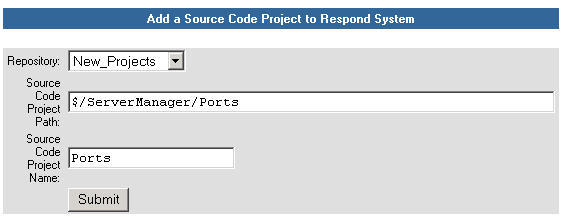
Select a Repository (VSS Database) from the drop-down list. Enter the Source Code Project Path. If you wish to associate the entire database with your SOS Collab Project, type in $/ (root) as the Source Code Project Path. Otherwise, to associate a specific VSS project or project with your SOS Collab Project, type in the project path. Type in a name or alias for the Source Code Project and click Submit.
Web Client
Users will now see the Source Code Repository association for that Project.Windows Client
Once a Source Code Repository is associated with an SOS Collab Project, an icon for the Source Code Repository will appear under the appropriate SOS Collab Project in the Project Tree.
(Please Note: When a Source Code Repository is added to a SOS Collab Project, the icon associated with the repository will not be visible until the next time users log on.)
When a user selects the Source Code Repository for a particular SOS Collab Project, the Source Code Control View will open and display the VSS project associated with that SOS Collab project.

Modify a Source Code Repository
From either the Web Client or the Windows Client, open the Source Code Projects page.
Edit the Source Code Project Path and/or the Source Code Project Name, and then click Submit.
Delete a Source Code Repository
From either the Web Client or the Windows Client, open the Source Code Projects page.
Select Delete next to the Source Code Repository you wish to remove. This will display a dialog that asks if you are sure you want to delete this Source Control Project association. Selecting Delete will remove the Source Control Project association with your SOS Collab Project. Selecting Cancel will leave the Source Control Project association intact.
(Please Note: For Windows Client users, the icon for the Source Code Repository will still be visible until the next time they log on.)