If you are using the VaultPro GUI Client, you can see the Work Item Tracking Tree under the View Menu -> Browse Work Items, or in the Vault Pro Work Items view in the Pending Change Set tab.
These windows display the VaultPro Work Item Tracking Tree, including queries and the Item ID and Keyword search.
Work items can be seen the the Pending Changes tab by clicking on the View Vault Pro Work Items button. To associate work items with a check in of source code files, check the box next to the work items which have been updated, then click on the View Change Set button. In the View Change Set pane, select files to check in and click Commit. Add a change set comment, then click OK in the Commit dialog. Your source code changes will be checked in and the associated work items will be updated.
Work Items in the Pending Change Set Pane
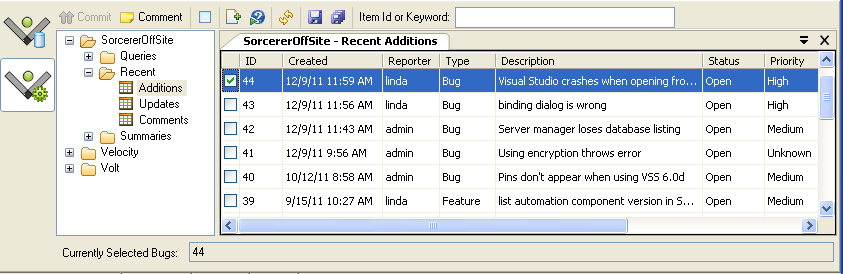
The Browse Work Items window in the VaultPro GUI Client also allows you to view/edit work Items and queries.
The Browse Work Items view can be accessed from the View->Browse Work Items menu item. You can dock this window in the VaultPro GUI Client.
In the VaultPro GUI Client, these basic functions can be performed at the Project level from the Browse Work Items context menu:
-
Add Item
-
Query
This function can be performed at the Query level of the Browse Work Items context menu:
-
Add
These basic functions can be performed at the individual query level in the Browse Work Items context menu:
-
Open
-
Refresh
-
Edit
-
Delete
When you right-click on one or more edited files in the file list and choose Check In, you can select work items in the Check In dialog. Click the pointing hand button to browse work items. Click the checkbox next to the work item(s) you wish to associate with the Check in. Click OK. You can add a Change Set comment.
By default, the selected work items will be marked Completed after check in, and the Change Set Comment will be added to the Associated Commits section of the work items. Click the green checkmark button if you do not want the work item(s) marked Completed. The checkmark icon will become brown. Uncheck the checkboxes in the Add Comment column if you do not want the Change Set Comment added to the work item.
After check in, a link to the work item will be seen in source code history comments and check in information will be added to the work item in the Associated Commits section of the work item Sidebar.
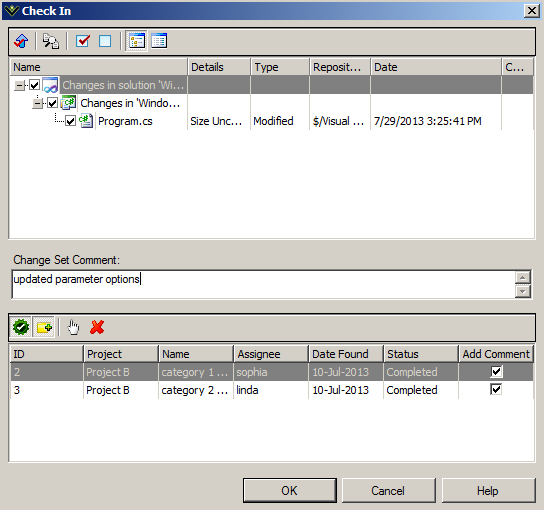
For details on using Work Item Tracking in the VaultPro GUI Client, see VaultPro Work Item Tracking Tree.