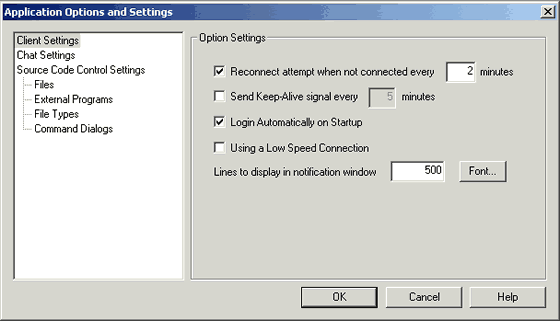
Client Settings
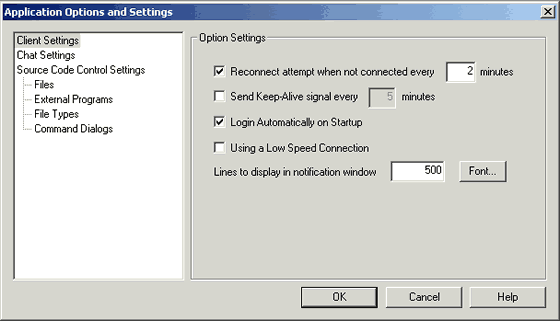
Reconnect Attempt When Not Connected
This setting allows the user to configure the attempt and frequency to reconnect.
If a firewall exists between the SOS Collab Client and Primary Server and the firewall is configured to close connections that are idle after a certain period of time, it may be necessary to set the Send Keep-Alive Signal option. This will keep the connection through the firewall open by sending a signal at intervals specified by the user.
Login Automatically on Startup
If this option is checked, the SOS Collab Client will login automatically using the last username and server.
Enable this option if you are using the Windows Client on a relatively low speed connection (128K and less). This will cause any files that are transferred to be compressed, so that they will transfer faster.
This setting also activates the progress bar for each operation (lower left hand corner of the Windows Client).
Users on a LAN should not check this box, as the act of compressing the file does not save time during the transfer. In addition, if you are on a LAN or other high-speed connection, you can uncheck this option to reduce the appearances of the progress bar.
Lines to Display in Notification Window
You can configure the number of lines which appear in the Notification Window of the SOS Collab Windows Client by entering the number of lines in the Lines to Display in Notification Window dialog. Click OK to save your changes.
To set the font for Notification messages, click the Font button then select your choice of font, font style and size. Click OK to save your changes.